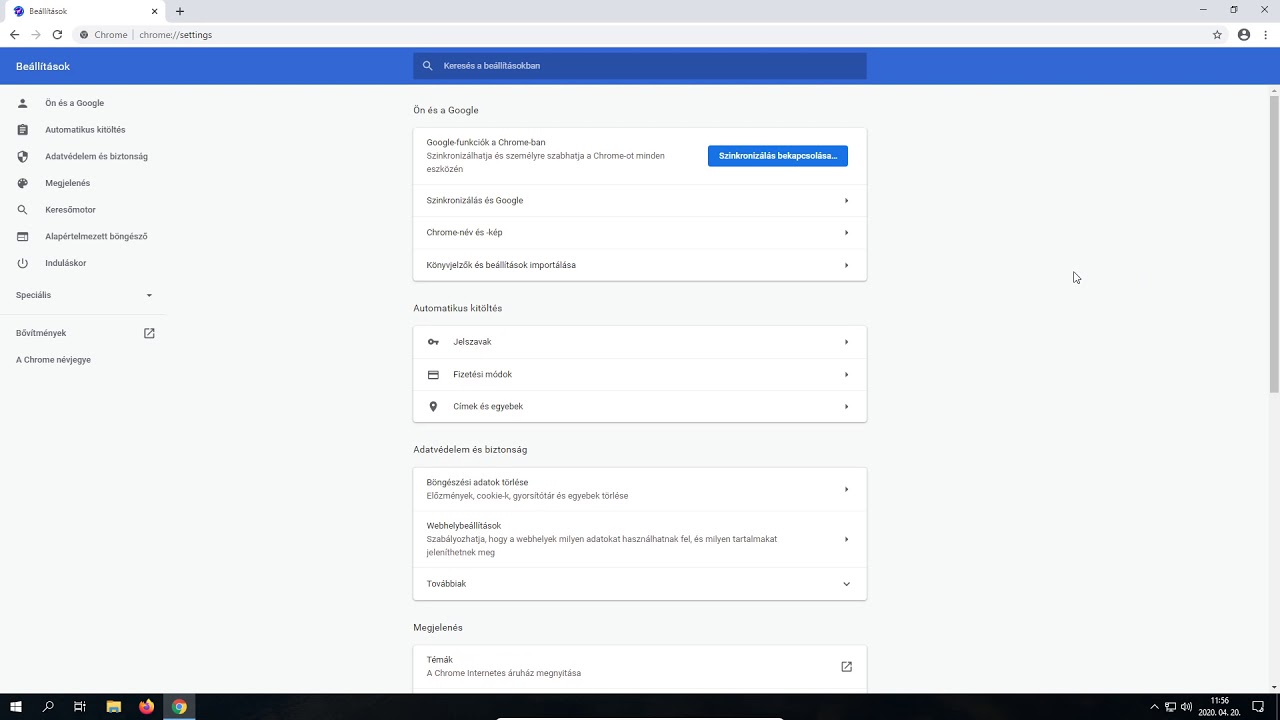
A kereső motor visszaállítása, beállítása Google Chrome böngészőben. YouTube
A Chrome böngészőbeállításait bármikor visszaállíthatja az alapértelmezett értékekre. Erre akkor lehet szükség, ha bizonyos telepített alkalmazások vagy bővítmények az Ön tudta nélkül megváltoztatták a beállításait. Mentett könyvjelzői és jelszavai nem törlődnek, és nem is módosulnak. Ezek a lépések nem.
:max_bytes(150000):strip_icc()/003-clear-cookies-cache-in-chrome-1616232-89e38867086d4057ab39e6af22085d9c.jpg)
A Google Chrome böngésző visszaállítása alapértelmezett állapotára Megnyitasa blog
A Honlap mellett írja be a www.google.hu címet. Internet Explorer. Kattintson a böngésző felső részén lévő menüsávban az Eszközök lehetőségre. Válassza az Internetbeállítások menüpontot. Kattintson az Általános fülre. A Kezdőlap szakasz szövegmezőjébe írja be a www.google.hu címet. Kattintson az OK gombra.

Az összes lap visszaállítása a Google Chromeban Okostelefonok
Személyre szabhatja a Google Chrome-ot úgy, hogy az egy megadott oldalt nyisson meg kezdőlapként vagy kezdőoldalként. A kezdőlap és a kezdőoldal nem azonos, hacsak nem ugyanúgy állítja be őket. A kezdőoldal az az oldal, amely akkor jelenik meg, amikor először indítja el a Chrome-ot az eszközén.
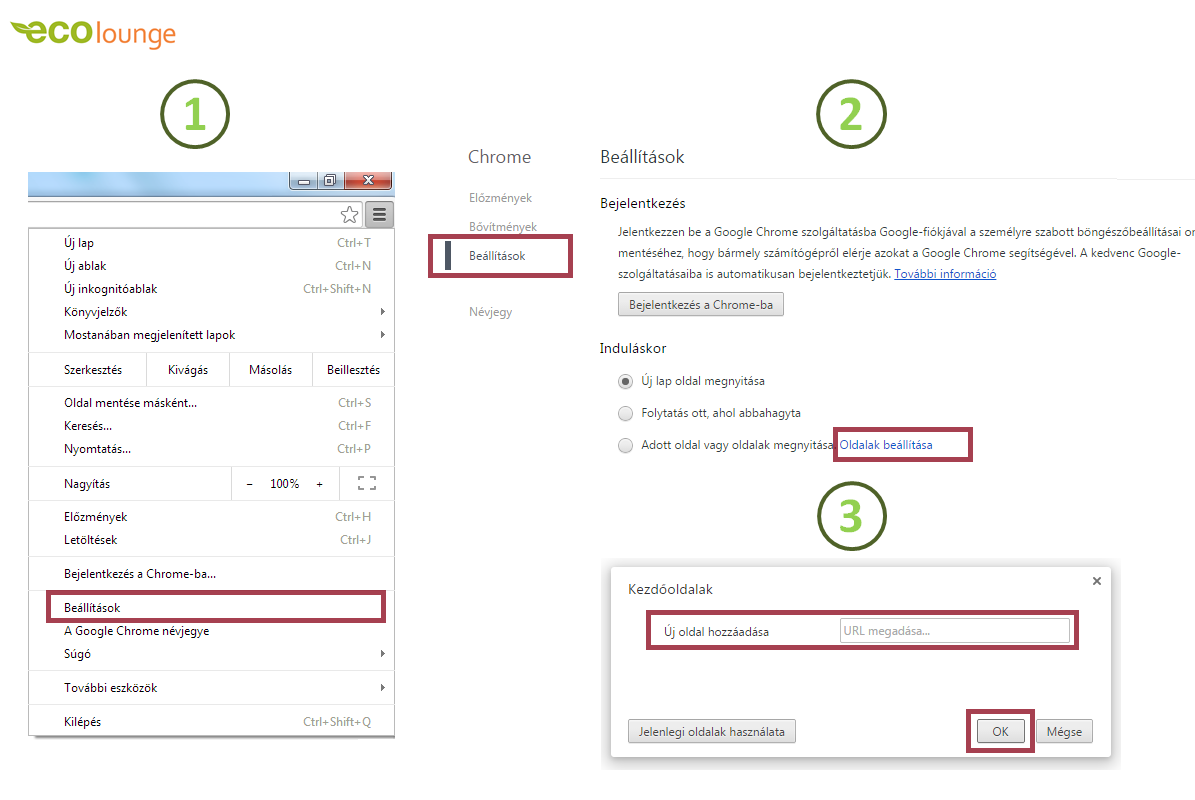
ecolounge.hu Beállítás kezdőlapként Ecolounge
Személyre szabhatja a Google Chrome-ot úgy, hogy az egy megadott oldalt nyisson meg kezdőlapként vagy kezdőoldalként. A kezdőlap és a kezdőoldal nem azonos, hacsak nem ugyanúgy állítja be őket. A kezdőoldal az az oldal, amely akkor jelenik meg, amikor először indítja el a Chrome-ot az eszközén.
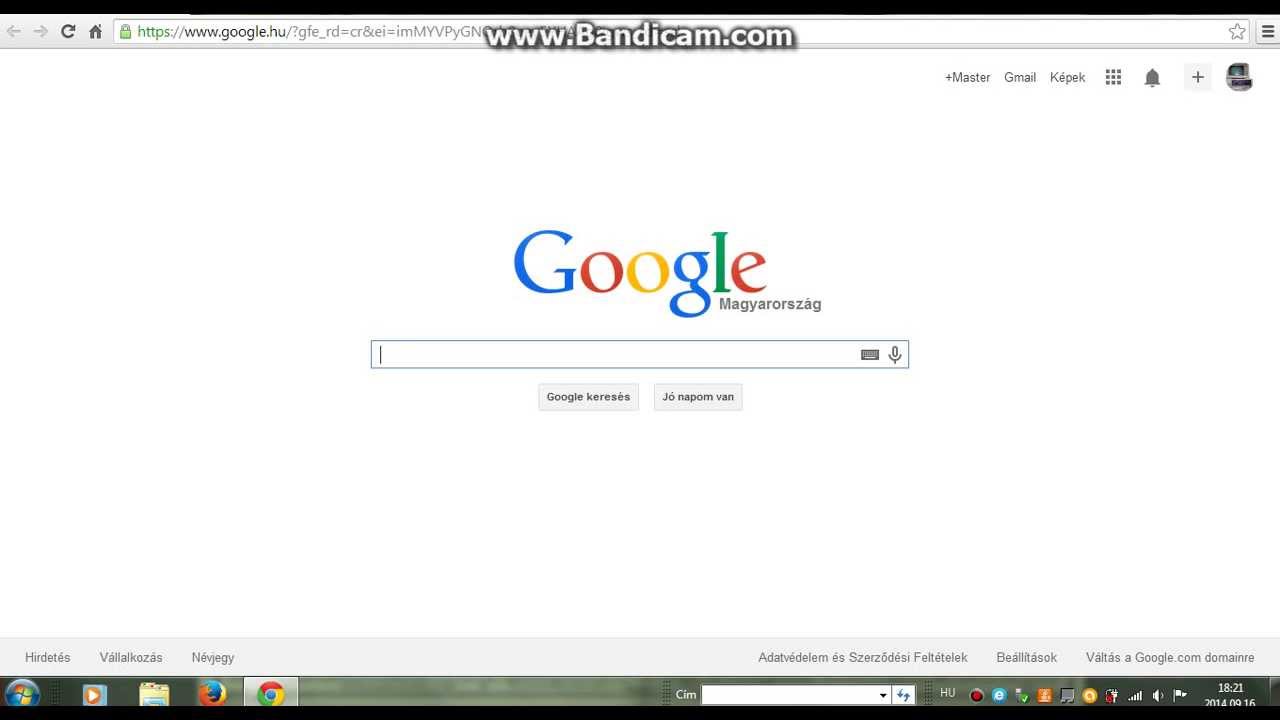
Kezdőlap beállítása Google Chrome YouTube
Kövesd a Google-fiók vagy a Gmail szolgáltatás helyreállításával kapcsolatos lépéseket. Válaszolnod kell majd néhány kérdésre, hogy megbizonyosodjunk róla, valóban te vagy a fiók tulajdonosa. A legjobb tudásod szerint válaszolj a kérdésekre. Ha problémába ütközöl, próbálkozz a fiók-helyreállítás lépéseinek.
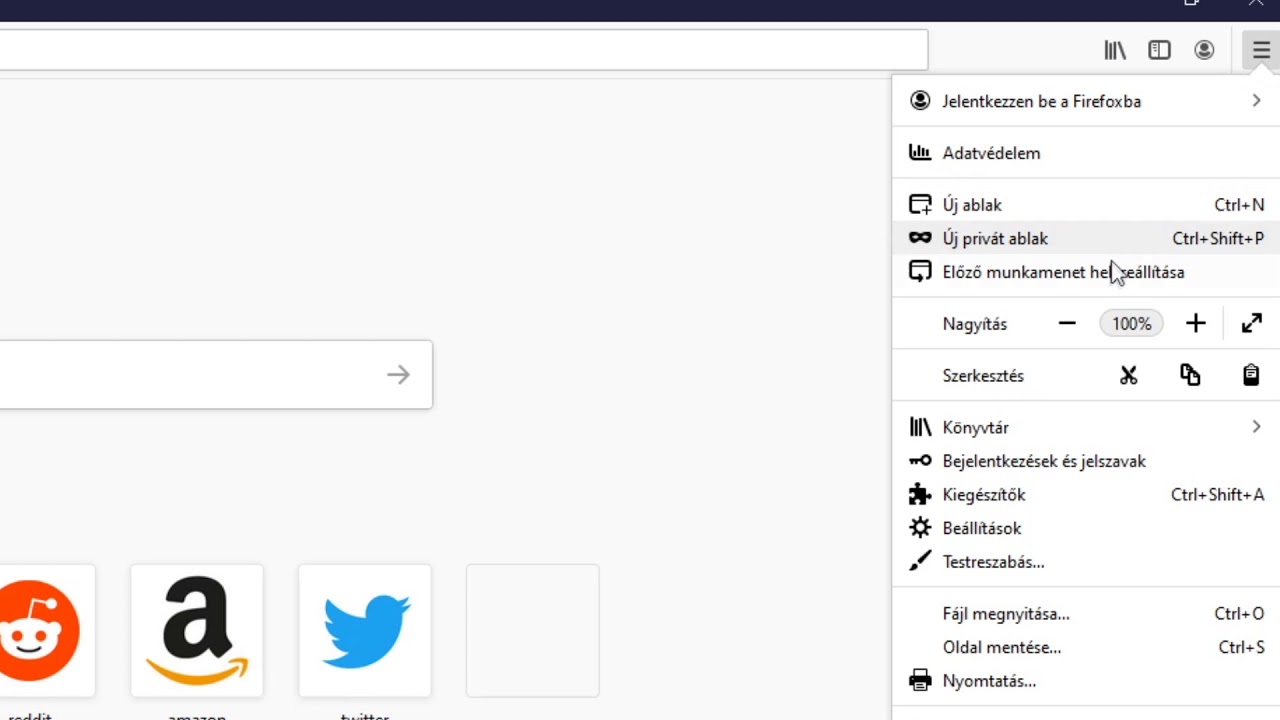
Firefox keresőmotor visszaállítása alaphelyzetbe! (Google keresőre) YouTube
2. lépés: A Google beállítása kezdőlapként Az Új ablakok ezzel nyíljanak felirat mellett válassza a legördülő menü Kezdőlap elemét. Válassza a Kezdőlap lehetőséget következő legördülő menüből az Új lapok ezzel nyíljanak felirat mellett. Ezután írja be a www.google.com URL-címet a Kezdőlap melletti szövegmezőbe.

Az összes lap visszaállítása a Google Chromeban Okostelefonok
A beállítások minden Google-termékre érvényesek lesznek. A Beviteli Eszközök Google-fiók beállításai közötti szerkesztéséhez kövesse az alábbi lépéseket:

Az összes lap visszaállítása a Google Chromeban Okostelefonok
2. lehetőség: A beállítások manuális szerkesztése Kattintson a Firefox menüre a bal felső sarokban, válassza a Beállítások menüpontot, majd kattintson a Beállítások lehetőségre a jobb oldali menüben. Kattintson a kapcsolót ábrázoló Általános gombra a felső menüsorban. A Firefox indításakor felirat melletti legördülő menüből válassza a Kezdőlap.
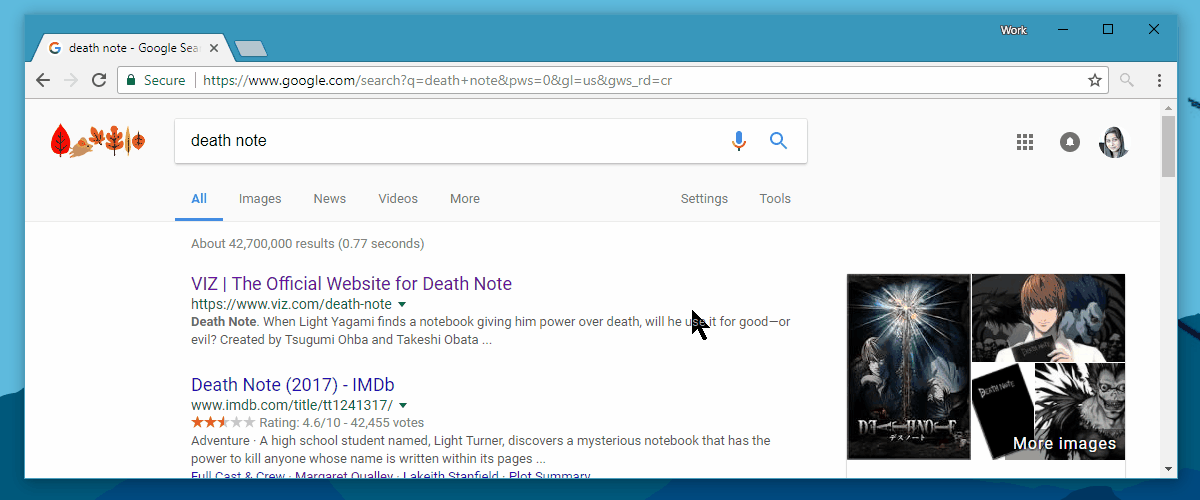
A Google Instant Search billentyűparancsainak visszaállítása
Görgessen le a „Szolgáltatások" részhez. Kattintson a Címsor és keresés elemre. „A címsorban használt keresőmotor" legördülő menüben válassza ki a Google-t. Internet Explorer 8 és újabb verzió. Tipp: Az Internet Explorer Ön által használt verziójának megtekintéséhez kattintson a Súgó Az Internet Explorer.
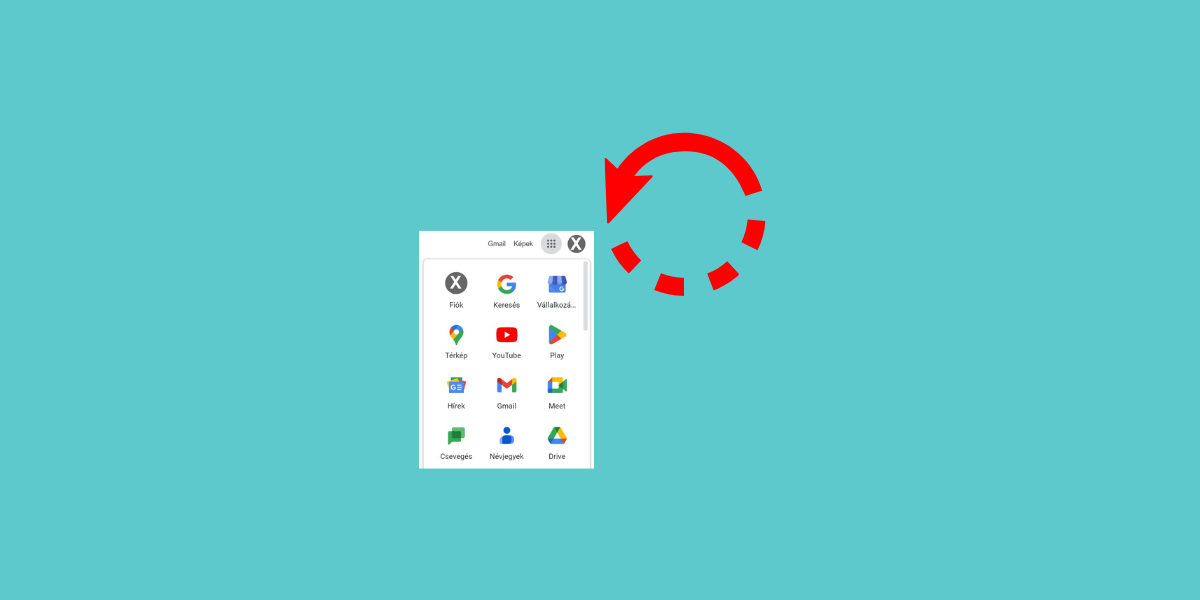
Google fiók helyreállítása útmutató rendszergazda
Állítsa be a Google-t alapértelmezett keresési szolgáltatóként a böngészőben, így a lehető leggyorsabban hozzáférhet a Google keresési eredményeihez. Az áttérés gyors és egyszerű.. Írja be a www.google.com URL-címet a Kezdőlap mezőbe, végül kattintson az OK gombra..
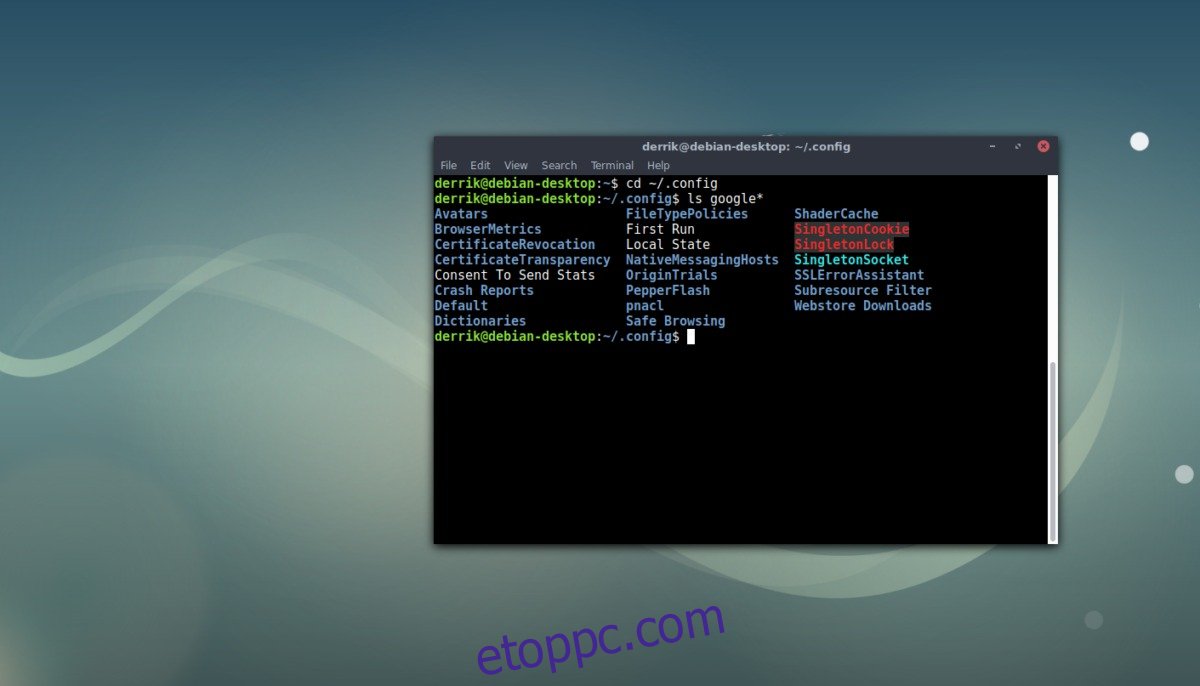
Google Chromeprofil biztonsági mentése és visszaállítása Linux rendszeren
2. lépés: A Google beállítása kezdőlapként A Megjelenés részben kattintson a Kezdőlap gomb megjelenítése melletti gombra, majd kattintson a Módosítás nevű kék linkre. Törölje a mezőben lévő szöveget, amely vagy az about:blank szöveg, vagy pedig egy másik weboldal URL-címe. Ezután gépelje be a mezőbe a www.google.com URL-címet.

Google.hura váltani és fordítva Hogyankell.hu
A jelszó módosítása vagy visszaállítása. Lehetősége van megváltoztatni a jelszót biztonsági okokból, illetve akkor is átállíthatja, ha elfelejti. A Google-fiók jelszavával férhet hozzá számos Google-termékhez, például a Gmailhez és a YouTube-hoz. Szeretné még jobban kihasználni a Google-alkalmazások előnyeit a.
:max_bytes(150000):strip_icc()/002-how-to-reset-google-chrome-to-its-default-state-4103626-d54c5c624e1c4c2496e7ce7cdcf2bd91.jpg)
A Google Chrome böngésző visszaállítása alapértelmezett állapotára Megnyitasa blog
2. lépés: A Google beállítása kezdőlapként. A Megjelenés részben kattintson a Kezdőlap gomb megjelenítése melletti gombra, majd kattintson a Módosítás nevű kék linkre. Törölje a mezőben lévő szöveget, amely vagy az about:blank szöveg, vagy pedig egy másik weboldal URL-címe. Ezután gépelje be a mezőbe a www.google.
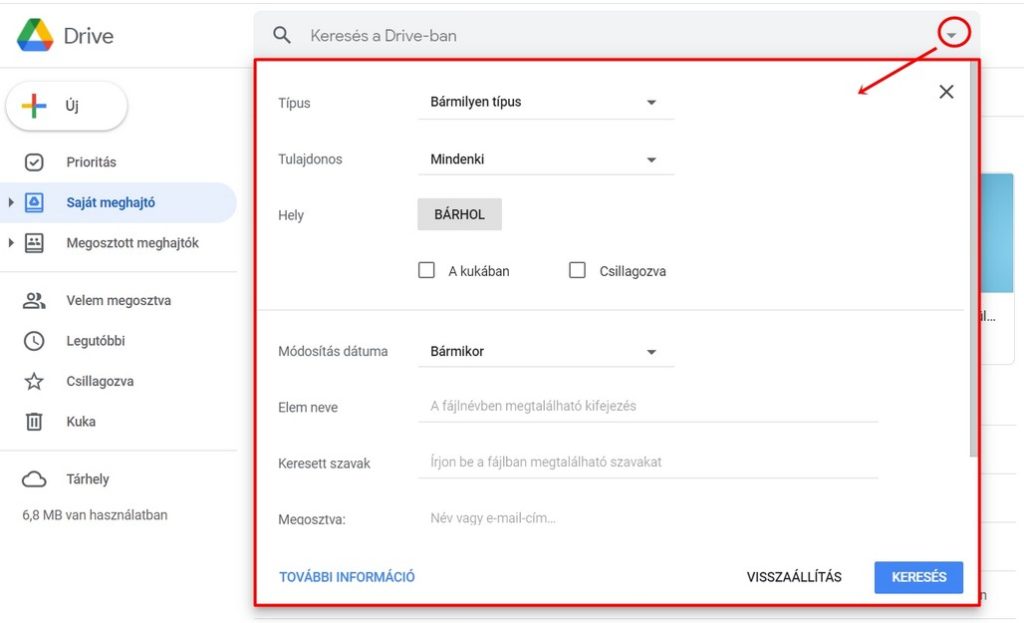
Google Drive törölt fájlok visszaállítása lépésről lépésre
Így módosíthatja a kezdőlapját az új Microsoft Edge-ben : Nyissa meg a Microsoft Edge-et, és válassza a Beállítások és egyéb lehetőségek > Beállítások elemet. Válassza ki a Megjelenés elemet. Kapcsolja be A Kezdőlap gomb megjelenítése beállítást. A kezdőlapként használni kívánt lap megadásához kiválaszthatja az.

Gmail és Google fiók törlése
4. lépés: Az „Írja be az internetcímet" lehetőség mellett adja meg a Google.com webhelyet, majd kattintson a lehetőségre. Ezzel elkészült! Ha a Google-t állítja be kezdőlapként, akkor a böngésző minden megnyitásakor azonnal hozzáférhet a kereséshez és egyebekhez.
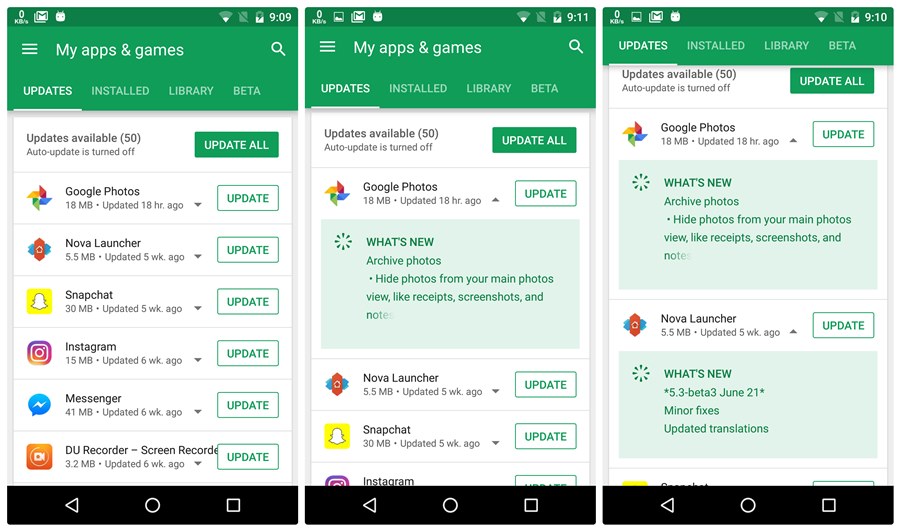
Google Play Áruház Visszaállítása A Google Play Szolgáltatások Sajnos Javítása Nem Működik 2022
Search the world's information, including webpages, images, videos and more. Google has many special features to help you find exactly what you're looking for.